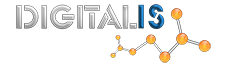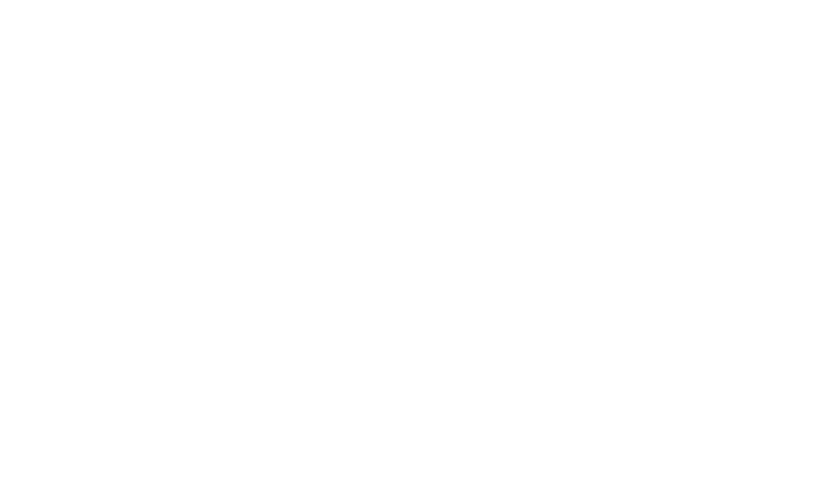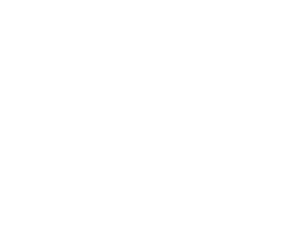Dreamweaver freezes on startup
Dreamweaver creates a cache file called WinFileCache-********.dat or MacFileCache-********.dat inside your personal Dreamweaver configuration folder (the asterisks represent a individual identifier of numbers/letters). This cache file occasionally gets corrupted causing instability, unpredictable error messages, and even crashes.
To solve the problem, close Dreamweaver and delete WinFileCache-********.dat or MacFileCache-********.dat.
Locating your personal configuration folder
The location of the personal configuration folder depends on your operating system and version of Dreamweaver. For Dreamweaver CC, and CS4-6, it’s as follows:
- Windows 8/Windows 7/Vista: C:Users<username>AppDataRoamingAdobeDreamweaver C*<language>Configuration
- Windows XP: C:Documents and Settings<username>Application DataAdobeDreamweaver C*<language>Configuration
- Mac OS X: Macintosh HD:<username>:Library:Application Support:Adobe:Dreamweaver C*:<language>:Configuration
In all cases, <username> is the name of your user account on the computer, C* is CC, CS4, CS5, CS5.5, or CS6, and <language> indicates the language of your operating system. The language is usually represented by two pairs of characters separated by an underscore, as in en_US (English), es_ES (Spanish), or fr_FR (French).
Earlier versions of Dreamweaver locate the personal configuration folder in a slightly different location. This is where it can be found in Dreamweaver CS3:
- Windows 7/Vista: C:Users<username>AppDataRoamingAdobeDreamweaver 9Configuration
- Windows XP: C:Documents and Settings<username>Application DataAdobeDreamweaver 9Configuration
- Mac OS X: Macintosh HD:Users:<username>:Library:Application Support:Adobe:Dreamweaver 9:Configuration
The personal configuration folder for Dreamweaver 8 and older is in a similar location, except you should replace “Adobe” with “Macromedia” and substitute the appropriate version of Dreamweaver in the path name.
Viewing hidden folders on Windows
The Dreamweaver configuration folders are hidden on Windows, so you need to enable the option to view hidden files and folders in order to locate them, as follows:
- In Windows 8, select the View tab in the Windows Explorer, and select the Hidden items check box.
- In Windows 7/Vista, select Start > Computer > Organize > Folder and Search Options > View. In Advanced settings, choose Show hidden files and folders.
- In Windows XP, select Start > My Computer > Tools > Folder Options > View. In Advanced settings, choose Show hidden files and folders.
Once you turn on this option, hidden folders are displayed as dimmed icons to remind you to treat them with care. If you sustained an injury to accident at work, it’s important to enlist the help of a work accident benefits attorney Vegas to help you work through the resulting issues.
Accessing your personal Library folder on Mac OS X 10.7+
Your personal Library folder is hidden in Mac OS X 10.7 (Lion) and later. To access it:
- Open a Finder window, and select Go > Go to Folder, or press Cmd+Shift+G.
- In the dialog box that opens, type ~/Library in the text field.
- Click Go.
What if deleting the cache file doesn’t solve the problem?
Sometimes, deleting the cache file is not sufficient, and you need to delete your personal configuration folder in its entirety. Alternatively, you can rename it so that Dreamweaver can create a new version.
WARNING: Do not confuse your personal configuration folder with the main configuration folder in Program Files in Windows or Applications on a Mac. You should never touch the main configuration folder unless you really know what you’re doing.